Adding a Shape to Your Video
This tutorial will guide you through the process of adding a new shape into your video step-by-step.
Updated 1 month ago
This tutorial will guide you through the process of adding a new shape into your video step-by-step.
Begin by clicking on the Elements tab located here. You will then see the add button.
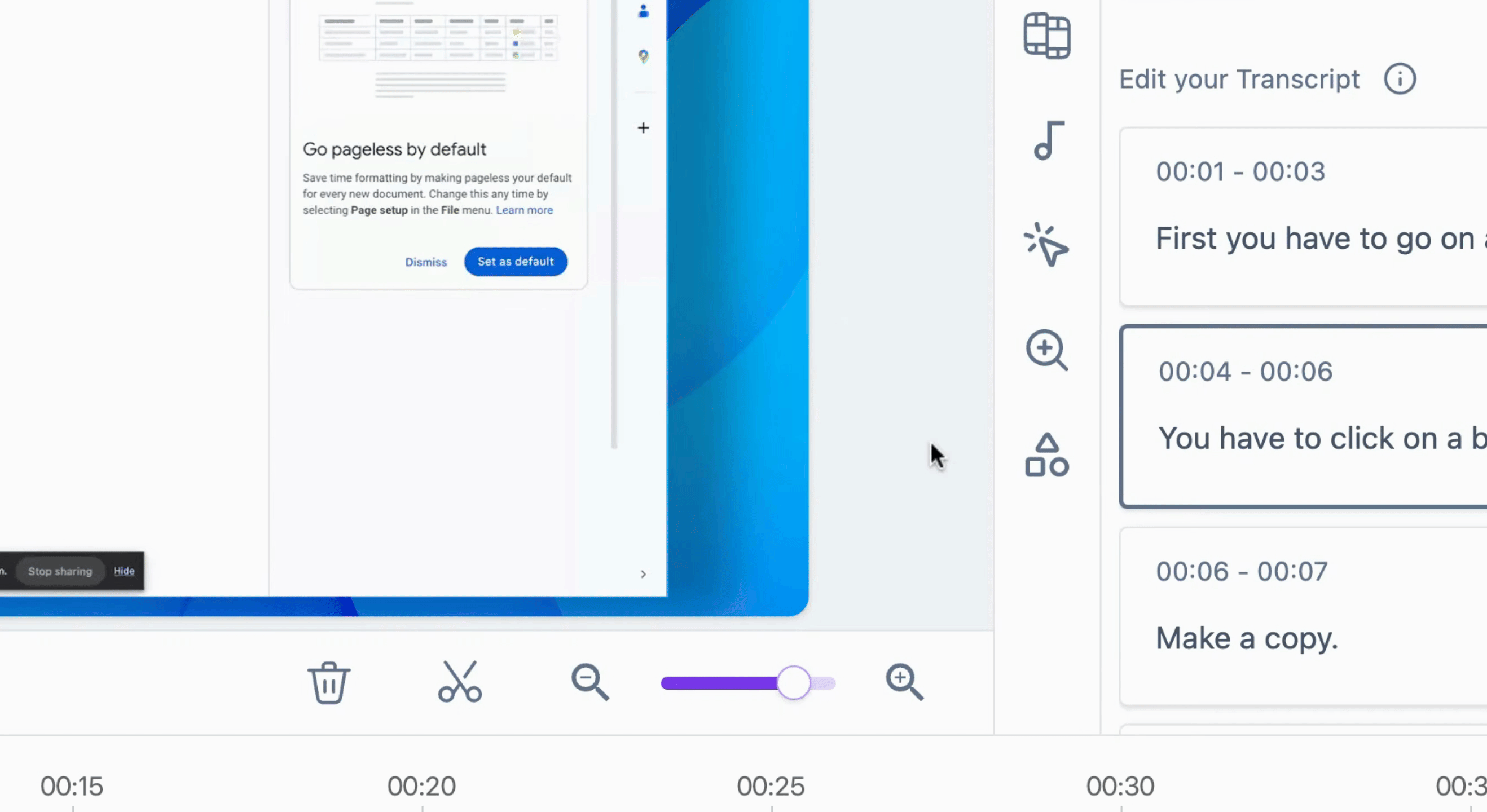
Click on the add button, and then you will see the Shape button. Click on this button.
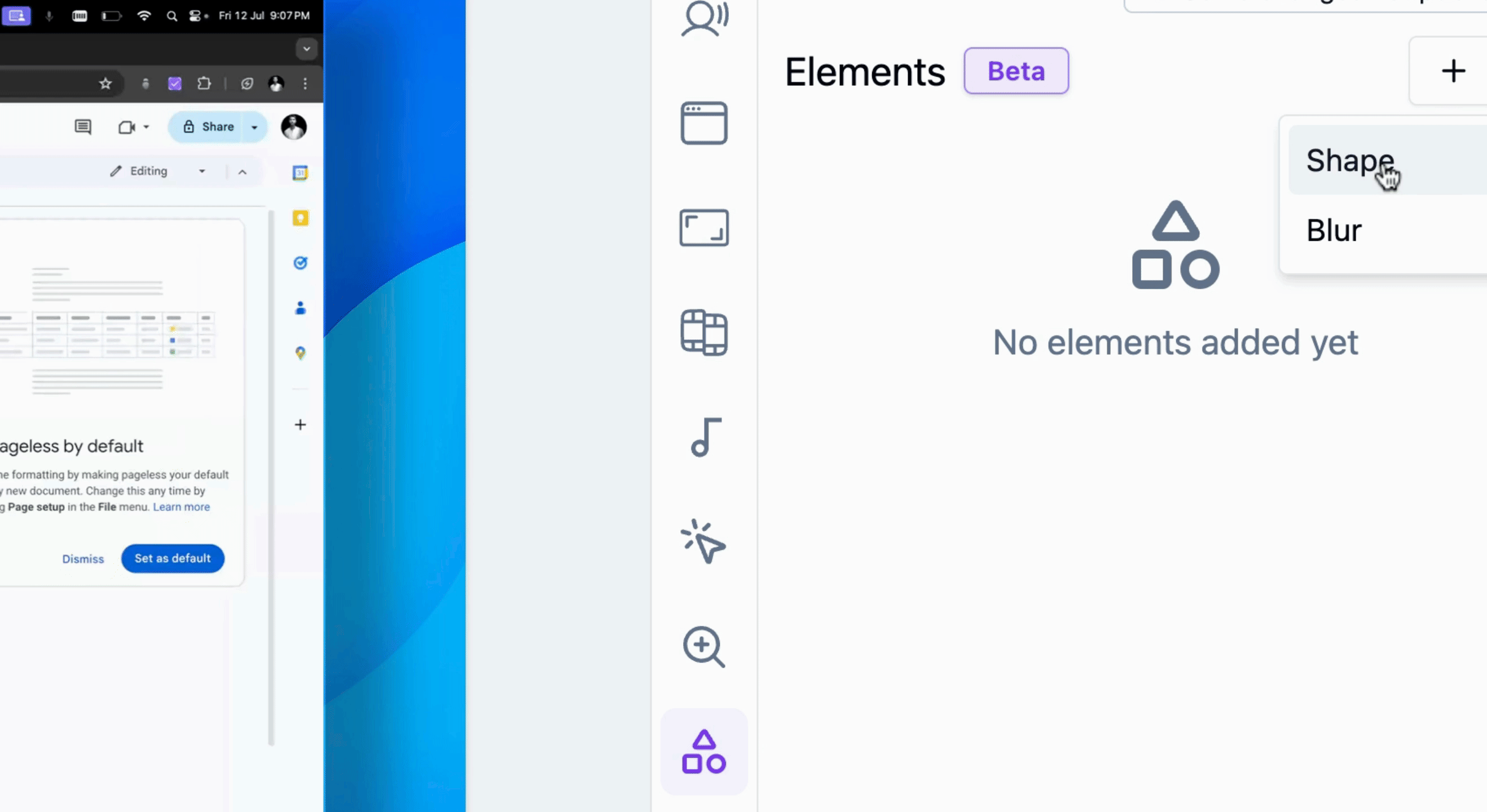
A default rectangle shape will now appear in your video, positioned where your current cursor is, with a default duration of 3 seconds.
You can drag the shape to any location in the video.
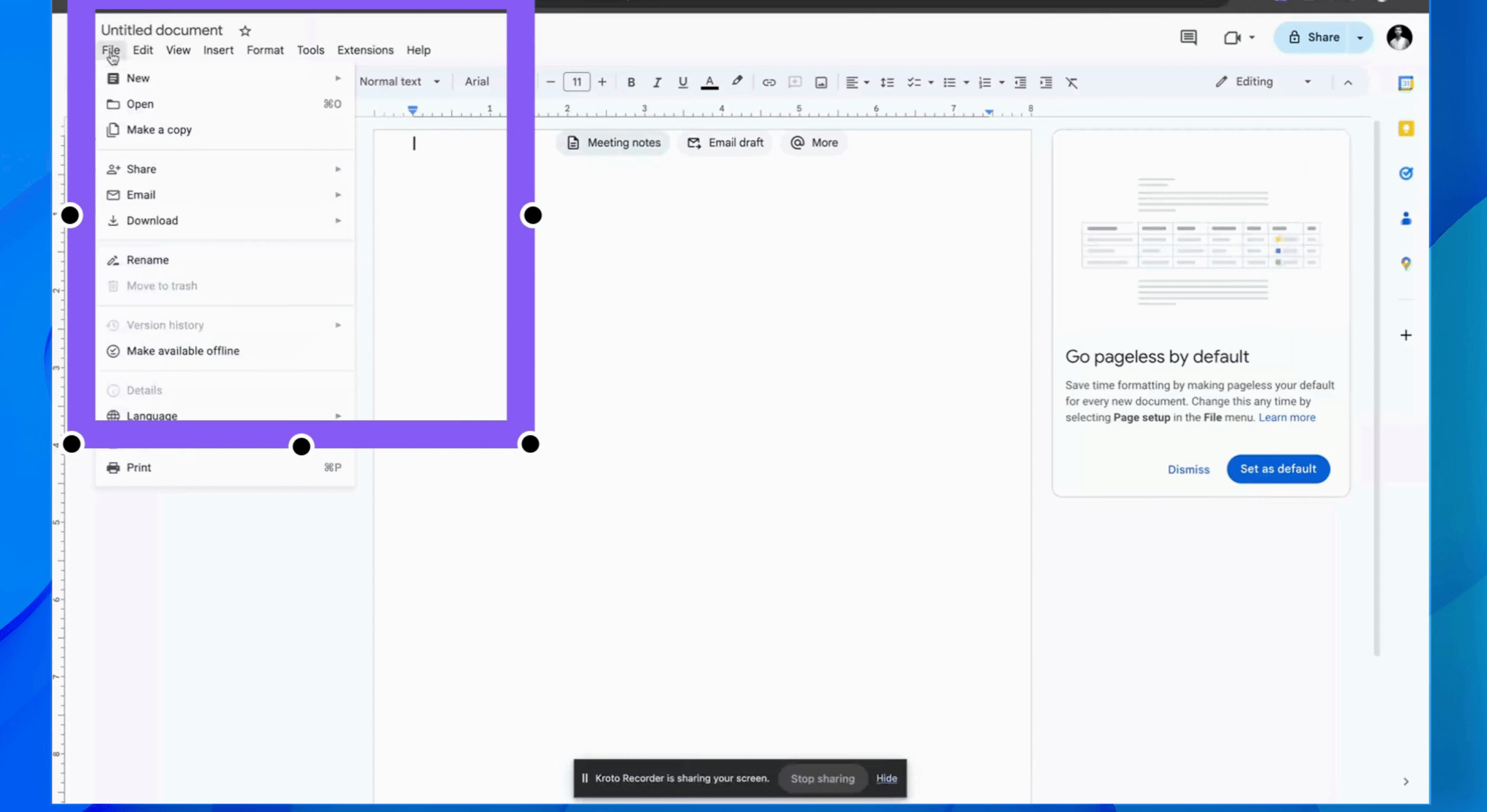
Adjust the size and width of the shape as needed, and edit its position.
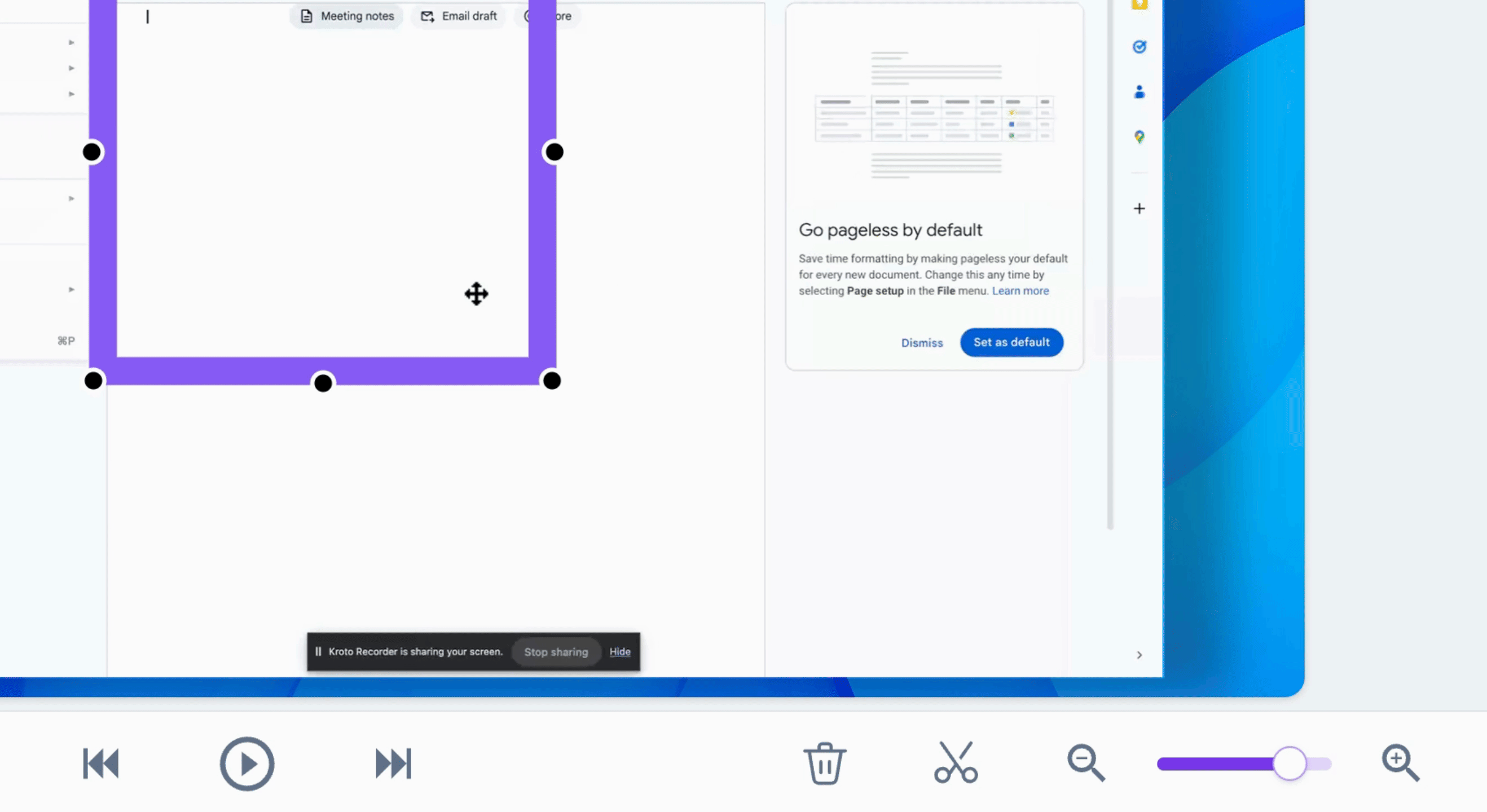
To apply a fill color, click on the corresponding icon. A color picker will be displayed.
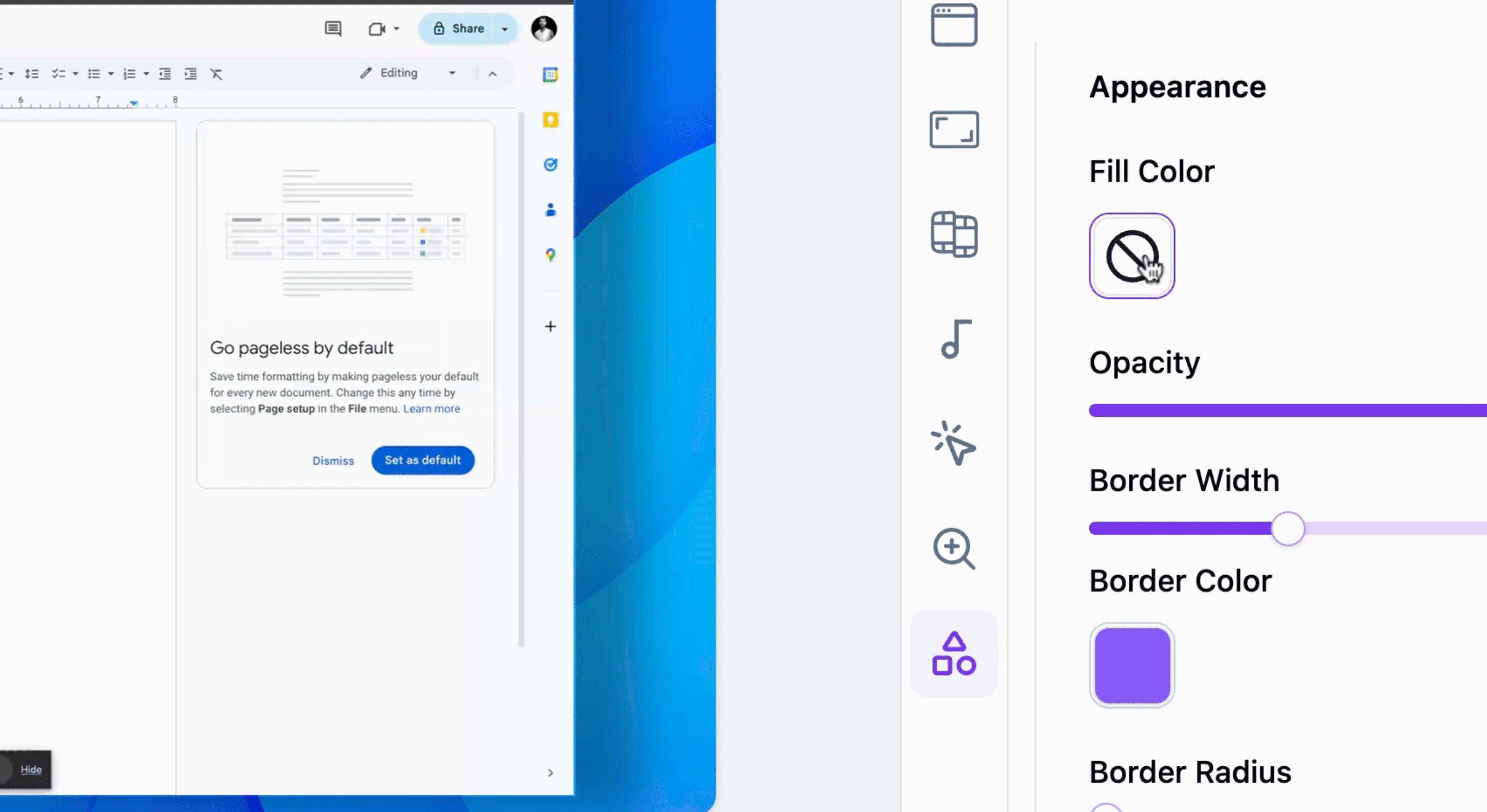
If you wish to add a color, utilize the color picker, or create transparency using the button provided.
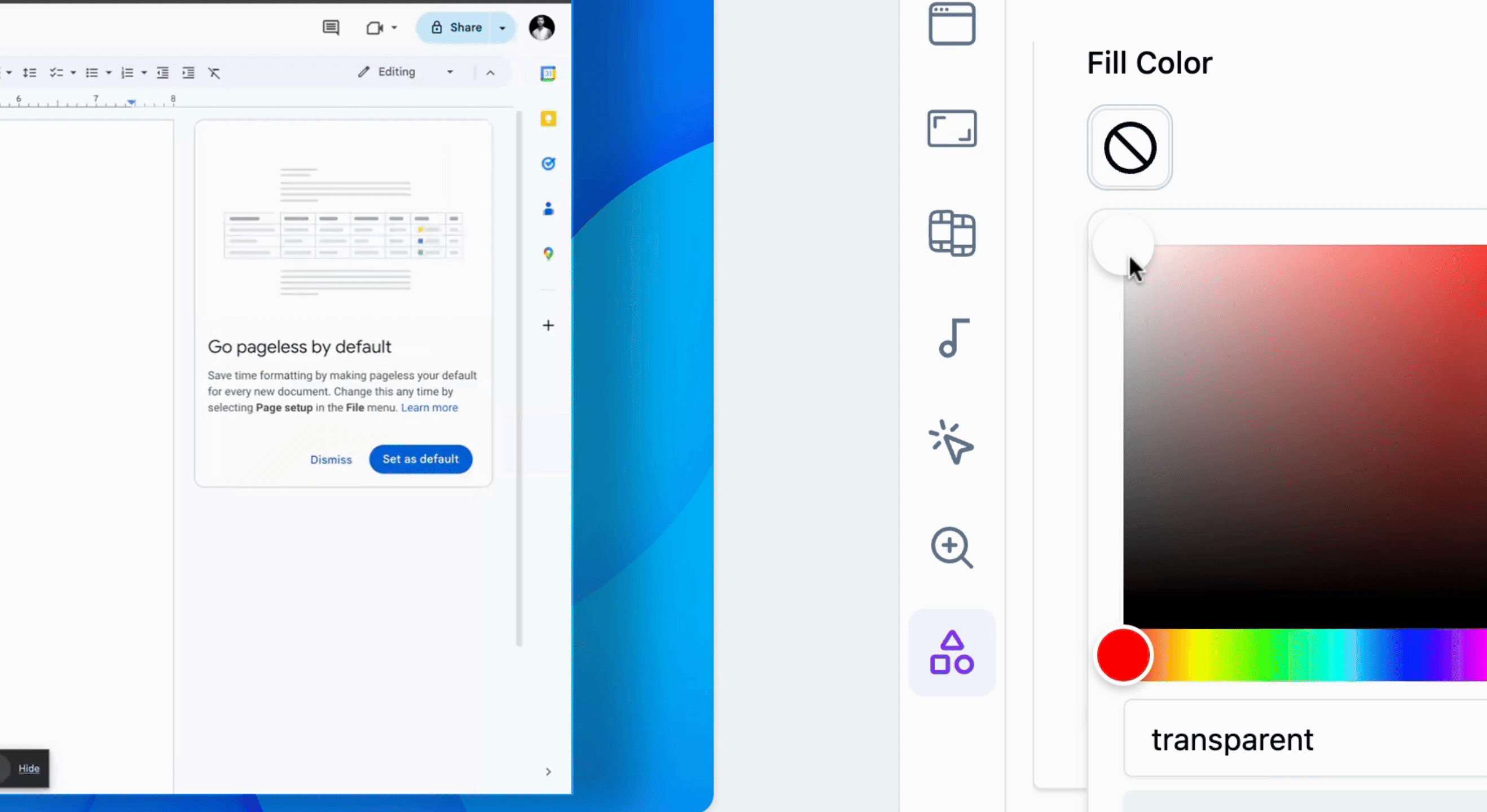
To adjust the opacity, simply use the slider provided.
You can also adjust the border width, edit the border-radius, and modify the border color, including making it transparent.
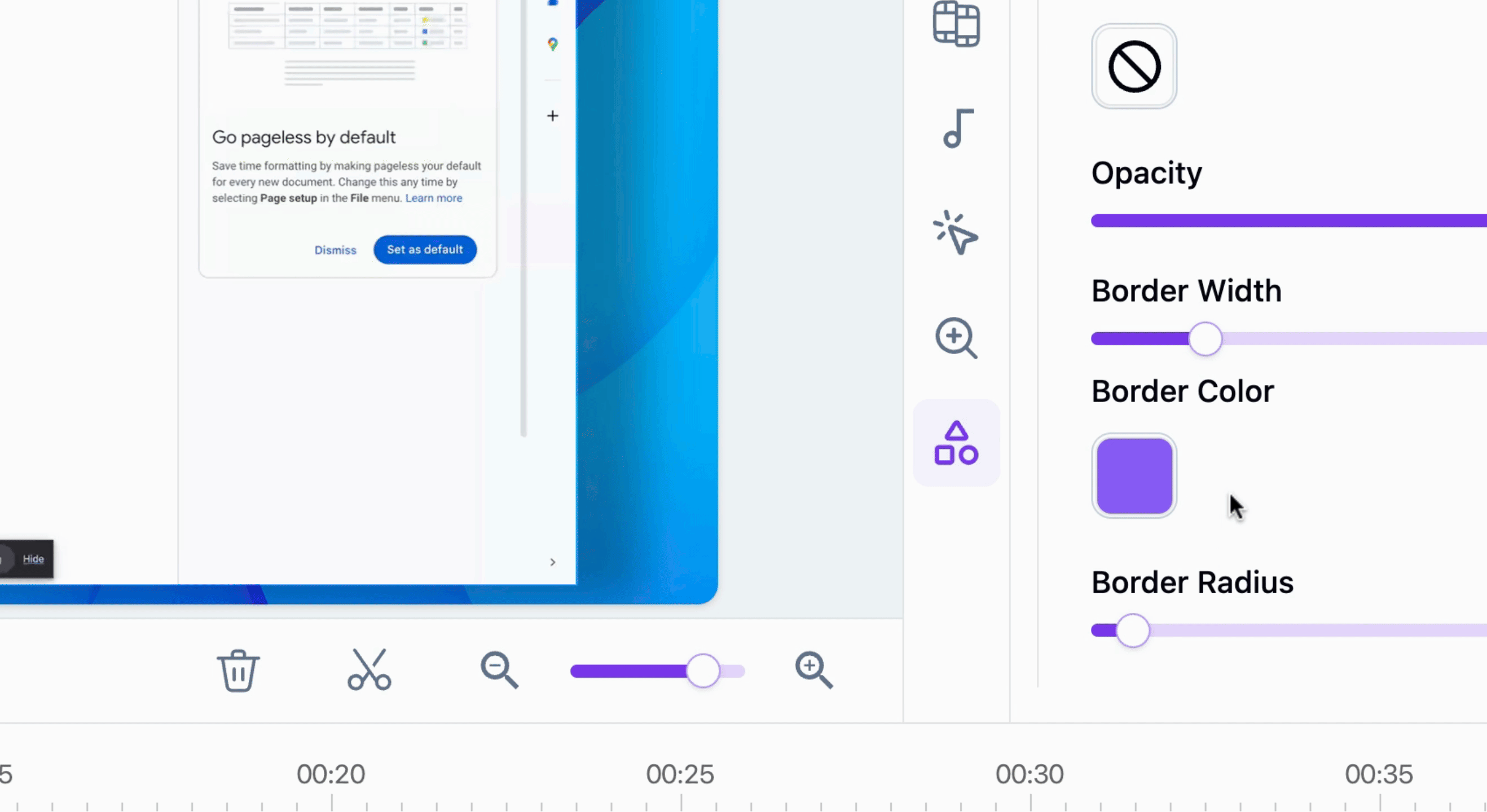
If you wish to increase the duration or range of the shape, utilize this element in the timeline. You can specify the range for which the shape will be displayed in the video.

By following these steps, you can successfully add and customize a shape in your video.
